Здесь вы подробно познакомитесь с возможностями нашего онлайн редактора и научитесь им пользоваться.
Рекомендуем открыть сразу два окна в вашем браузере. В одном вы делаете свою фотокнигу, в другом смотрите подсказки. Очень удобно для начинающего дизайнера осваивать наш редактор.
_________________________________________________________________________
Приглашаем присоединиться к нашим страничкам в социальных сетях, где регулярно появляются новости, обсуждения и мастер-классы по фотокнигам:
- ВКонтакте: http://vk.com/club47606043
- Facebook: http://www.facebook.com/fotoknigi.ru
Уже пользовались нашим редактором и хотите сразу выбрать формат и создать фотокнигу — вам сюда «ФОРМАТЫ И ЦЕНЫ»
Как сделать фотокнигу своими руками в нашем редакторе
- Загрузка фотографий
- Редактор фотокниг
- Оформление фотографий (масштабирование, вращение, обрезка)
- Работа с фоном
- Редактирование текста
- Панель инструментов
- Положение изображений относительно друг друга
- Работа с шаблонами
- Про обложку фотокниги
— Создание фотокниг производится в онлайн редакторе прямо на сайте fotoknigi.ru, не нужно скачивать никаких программ и обновлений, вы всегда пользуетесь самой свежей и стабильной версией редактора.
— Чтобы редактирование своих фотокниг было доступно вам в любой точки мира, где есть интернет, необходимо зарегистрироваться на сайте и получить пароль доступа в личный кабинет. У нас предусмотрена возможность первую книгу делать без регистрации, но если случится какой-либо сбой в вашем компьютере, мы ничем помочь не сможем.
— Вы можете предоставить доступ к вашей фотокниге для совместного редактирования кому захотите: друзьям, чтобы загрузить свои фотографии в вашу книгу; профессиональному дизайнеру, чтобы помог оформить; родственникам, чтобы поделиться радостными минутами.
— Если по какой-либо причине вы не захотите сами заниматься редактированием, то можно заказать фотокнигу у нас, или бесплатно воспользоваться готовыми шаблонами фотокниг.
Пожалуйста, следуйте инструкции, и вы легко сможете сделать свою первую фотокнигу в нашем онлайн редакторе.
Здесь можно посмотреть видео по созданию фотокниги: http://youtu.be/X7v8qwq68vQ
Выбор формата
Создание фотокниги начинается с выбора формата. Нажмите на ссылку «Выберите формат» внизу главной страницы:

Выберите подходящий формат. В окошке выбора формата есть подробная информация о фотокниге: размер, цена, стоимость дополнительного разворота, тип бумаги и время изготовления:
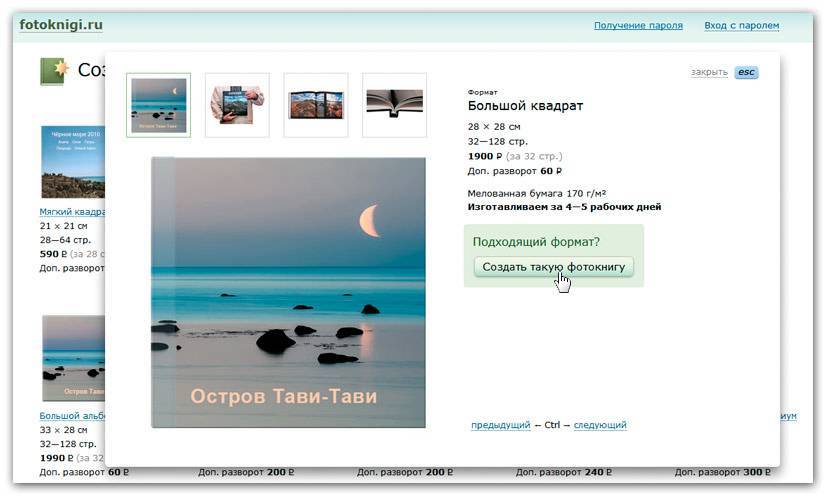
Загрузка фотографий
После выбора форматов вам будет предложено загрузить фотографии:

Нажмите «Выбрать файлы», появится стандартное окошко выбора файлов операционной системы вашего компьютера. На диске компьютера найдите фотографии, которые вы планируете использовать в будущей фотокниге. Зайдя в нужную папку, выделите мышью отобранную группу фотографий, либо одну, после чего нажмите кнопку «Открыть» внизу этого же окошка. Появятся изображения мини-копий выбранных фотографий в буфере фотокниги, после чего нажмите кнопку «Загрузить файлы».

Если для фотокниги требуются ещё какие-то фотографии, снова нажмите «Выбрать файлы» ‒ выбранные далее файлы добавятся в список загрузки. Если все нужные фото отобраны, нажмите кнопку загрузки файлов. Вы увидите процесс загрузки, после чего загруженные фотографии появятся в секции «Загруженные файлы»:

Если вы готовы оформлять фотокнигу, нажмите «Редактирование». Загрузится редактор фотокниг.
Редактор фотокниг
Пожалуйста, внимательно изучите все надписи и кнопки в редакторе.

1. Название редактируемой фотокниги. Является активной ссылкой, ведущей на основную веб-страницу этой книги. По умолчанию фотокнига называется «Первая», в дальнейшем вы сможете изменить название.
2. Кнопка сохранения фотокниги на сервере. Рекомендуем регулярно сохранять последние действия над книгой. Если у вас произошло разъединение линии связи, вы этого можете даже не заметить, то всё, что вы делали после последнего нажатия кнопки «Сохранить» будет потеряно.
3. Кнопка заказа фотокниги. На неё следует нажимать, когда книга полностью свёрстана и вы готовы сделать заказ.
ВНИМАНИЕ! Перед отправкой своей фотокниги в печать, тщательно проверьте все тексты, подписи под фотографиями и заголовки, чтобы книга не оказалась напечатанной с ошибками. Ещё один важный момент! Удалите все неиспользованные текстовые блоки, иначе они будут напечатаны.
4. Кнопка, отображающая технологические обрезные области разворота книги. Розовым цветом отображается область, которая будет обрезана при печати. По умолчанию эта опция включена, но вы можете её отключить, если она мешает работе над фотокнигой.
5. Переключает редактор в компактный режим просмотра — одним нажатием скрываются все панели редактора. Такой режим комфорте для просмотра готовой фотокниги или для удобного редактирования, если все фотографии уже размещены на страницах книги. Нажатие на эту кнопку дублируется нажатием «Tab» на клавиатуре.
6. Движок масштабирования редактируемого разворота. Уменьшайте, если разворот не вмещается на экране, или увеличивайте, если у вас большой монитор. Переключение масштаба разворота дублируется цифровыми кнопками на клавиатуре от 1 до 9.
7. Кнопка оптимального размера разворота фотокниги. Также активируется нажатием на пробел.
8. Эта кнопка скрывает ленту с разворотами фотокниги.
9. Слайдер — движок навигации по разворотам. Нажмите на него левой кнопкой мыши, и, удерживая его, перемещайте по горизонтали. Удобно использовать для быстрого перемещения по разворотам фотокниги.
10. Панель слоёв. Слоем является любой объект, размещённый на странице книги: фотография, текст или фон страницы. Если на одном развороте много объектов, то выделять нужный объект проще, используя панель слоёв.
11. Панель редактирования параметров объекта, активированного на развороте фотокниги. Содержимое этой панели зависит от того, какой элемент выделен в данный момент. Чтобы выделить тот или иной объект на странице, нужно просто на него нажать кнопкой мыши. Чтобы выделить разворот, нужно кликнуть по нему на пустом месте.
12. Текущий разворот редактируемой фотокниги — разворот, занимающий большую часть экрана и расположенный максимально близко к центру экрана. Как только редактор загружается, текущим становится разворот обложки.
13. Закладка ленты с фотографиями. Активна по умолчанию, после загрузки редактора. Чтобы разместить фотографию на странице книги, просто перетащите её, удерживая кнопку мыши, на любой разворот книги. Как только этот разворот выделится зелёной рамкой, кнопку мыши можно отпускать. Перетаскивать фото можно не только на текущий разворот, но и на любой разворот в верхней панели навигации по разворотам.
ВНИМАНИЕ! Если при перетаскивании фото из ленты курсор с удерживаемой фоткой наполз на фото, уже размещённое на развороте и оно выделилось зелёной полоской, то оно будет замещено на перетаскиваемую фотку
14. Закладка с текстовыми блоками. Размещение текста на страницах фотокниги осуществляется по такому же принципу, что и фотографии — перетаскиванием мышью блока с указанным размером шрифта на разворот фотокниги. Для того чтобы отредактировать размещённый на странице текст, нажмите дважды кнопкой мыши на этот текст. После редактирования нажмите кнопку «Закрыть» вверху справа окошка редактирования или просто нажмите на клавиатуре «Esc» — отредактированный текст сохранится.
ВНИМАНИЕ! Если вы разместили текстовый блок на развороте фотокниги, но не воспользовались им, то текст, обозначающий размер шрифта, например, «17 пунктов» останется на том месте, где был размещён. Следите за тем, чтобы неиспользованные блоки удалялись.
15. Закладка с шаблонами. Чтобы применить шаблон, выберите подходящий и перетащите его на разворот книги. Шаблоны позволяют упростить заполнение фотокниги вашими фотографиями — просто перетащите фото на место, обозначенное розовым цветом:

ВНИМАНИЕ! Пропорции нашего шаблона и ваших фотографий могут быть разными, поэтому при использовании шаблона необходимо корректировать положение фотографии на странице фотокниги в ручном режиме.
16. Переключатель, скрывающий использованные фотографии. Если включён, то видны только неиспользованные фотографии. Фото, хотя бы раз размещённая на какой-либо странице фотокниги, считается использованной и помечается зелёной «галочкой».

Операции над фотографиями
Для того чтобы поместить фотографию на развороте или обложке фотокниги, перетащите её, удерживая кнопку мышки, на нужный разворот. Когда нужный разворот выделится зелёной рамочкой, кнопку мыши можно отпускать. Вы можете перетаскивать фотографию на любой разворот, который видите на экране, даже на мини-изображения разворотов вверху редактора.
Пожалуйста, размещайте тексты и другие важные элементы не ближе 1,5 см от внутренней части разворота. Это правило касается всех фотокниг, кроме тех, у которых в названии есть «премиум», «Layflet» и «FlexBind».

Чтобы совершить какое-либо действие над фотографией, её нужно активировать. Для активации сделайте один короткий щелчок мышкой на фотографии, вокруг фотографии появится рамка, и вы сможете изменять размер и положение фотографии на странице, а также вращать и совершать другие действия над фотографией:

ВНИМАНИЕ! Довольно часто, повращав фотографию, бывает трудно установить её в точном соответствии вертикально-горизонтальным краям фотокниги. Для возврата фотографии в исходное положение в правой панели инструментов нажмите на кнопку Удалить наклон, после чего фото выровняется.
Пожалуйста, размещайте тексты и важные элементы на фотографиях (например, лица людей) не ближе 1,5 см от внутренней части разворота. Это правило касается всех фотокниг, кроме тех, у которых в названии есть «премиум», «Layflet» и «FlexBind»
Перемещение фотографий
Для того чтобы передвинуть фотографию, поместите курсор в любое место в середине активированной фотографии, зажмите кнопку мыши и переместите фотографию в нужное место.
Масштабирование фотографий
Для того чтобы изменить размер фотографии, подведите курсор к любому углу фотоблока (он подсветится красным), зажмите кнопку мыши и потяните в любую сторону:

Вращение фотографий
Для того чтобы повернуть фотографию вокруг своей оси, подведите курсор к краю фотографии (она подсветится зеленой рамочкой и появится подсказка «Вращение»), зажмите кнопку мыши и потяните в любую сторону:

Пожалуйста, размещайте тексты и другие важные элементы не ближе 1,5 см от внутренней части разворота. Это правило касается всех фотокниг, кроме тех, у которых в названии есть «премиум», «Layflet» и «FlexBind»
Обрезка фотографий
Для того чтобы обрезать часть фотографии, подведите курсор к середине стороны фото (появится подсказка «Кадрирование»), зажмите кнопку мыши и потяните в сторону:

Работа с фоном
Для активации инструментов работы с фоном нажмите на кнопку «Фон» в левой панели: 
В правой панели инструментов появится пульт управления фоном. Если вы хотите выбрать цвет фона, нажмите на цветной прямоугольник рядом со словом «Цвет». Откроется палитра, в которой двумя движками можно выбрать любой цвет. Цвет фона текущего разворота будет меняться «на лету», вслед за кликами мышки на любой цвет.
Если вы хотите убрать цвет, нажмите кнопку «Белый цвет».
Кнопка «На всю книгу» позволяет размножить выбранный цвет на все развороты фотокниги.
В качестве фона вы можете использовать любое изображение. Для этого выберите фотографию из нижней ленты и перетащите на кнопку «Фон» в левой панели или в соответствующее поле в правой панели:

Выбранное изображение автоматически заполнит весь разворот фотокниги. При помощи кнопок в правой панели инструментов фон можно непропорционально растянуть, поместить в центре, вписать внутрь или замостить фоном весь разворот.
Остальные кнопки позволяют удалить фон или размножить его на всю фотокнигу.
Про обложку фотокниги
Хотим обратить особое внимание на разворот обложки фотокниги, он стоит первым в онлайн редакторе. В отличие от внутренних разворотов обложка — это внешний разворот, поэтому её правая сторона является лицевой и предназначена, например, для размещения названия фотокниги, а левая — обратной стороной и может вообще не использоваться для размещения какой-либо информации.

Важный момент! Оформляя обложку, обратите внимание на правильность заполнения обрезных полей.

Помещая название фотокниги на обложку, учитывайте её положение относительно обрезного края.

Панель инструментов
В правой панели расположены инструменты, при помощи которых можно воздействовать на активированный элемент, в данном случае это изображение (фотография)

Панель имеет название того объекта, который в данный момент активен. В данном случае это «Фотоблок». Фотоблок — это контейнер, внутри которого находится фотография
Пожалуйста, размещайте тексты и другие важные элементы не ближе 1,5 см от внутренней части разворота. Это правило касается всех фотокниг, кроме тех, у которых в названии есть «премиум», «Layflet» и «FlexBind»
1. Положение изображений относительно друг друга
Вверху правой панели инструментов расположены опции «Поднять выше» и «Опустить ниже», они служат для упорядочивания фотографий по глубине. Например, если одна фотография частично перекрывается другой, вы можете сами определять, какая фотография будет частично перекрывать другую. Активируйте изображение одним щелчком мыши, и опции станут доступны.


2. Сдвинуть в центр — перемещает фото в середину разворота
3. Устранить наклон — поворачивает фотографию в первоначальное положение (вертикально или горизонтально). Эта опция нужна в тех случаях, когда вы повернули фотографию на какой-то угол, а теперь хотите её выровнять.
4. Размер: По изображению — устанавливает размер фотоблока по размеру изображения
5. Размер: По блоку — изменяет размер фотографии по размеру фотоблока. Например, вам нужно растянуть фотографию по вертикали или по горизонтали. С фотографиями людей такое делают редко, но иногда может понадобиться растянуть пейзажную фотографию или изображение для фона:

Чтобы добиться такого эффекта, нужно активировать фотографию, потянуть за один из прямоугольников «Кадрирование» и нажать в правой панели «Размер: по блоку»
6. Размер: по файлу 300 dpi. Каждая фотография имеет свой размер в пикселях, и для получения отпечатка определённого размера хорошего качества требуется определённый размер фотографии. Размер фотографии должен быть таким, чтобы на 2,54 см готового отпечатка по любой стороне приходилось 250-300 пикселей файла, или 300 dpi (dot per inch — точек на дюйм). Нажимая на эту кнопку, файл сжимается (или растягивается) до реального печатного размера. Вы свободно можете её уменьшать, но лучше не увеличивать, так как при печати качество может оказаться невысоким. Если вы увеличите фотографию сверх размера 300 dpi, система выдаст предупреждение в панели слоёв слева:

7. Что внутри: Изображение. Эта опция позволяет манипулировать изображением внутри фотоблока. Можно вращать и масштабировать изображение, но оно не будет выходить за границы фотоблока. Таким образом можно добиться такого интересного эффекта обрезки:

8. Дублировать — копирует активное изображение на этот же разворот.
9. Удалить — удаляет изображение. Дублируется нажатием «Del» на клавиатуре.
Редактирование текста
Для того чтобы разместить на страницах фотокниги текст, в нижней панели редактора нажмите на закладку «Текст». Вы увидите несколько заготовок текстовых блоков с предустановленным стилем и размером шрифта.
Захватите мышью и перетащите любую заготовку на разворот книги, перетаскивайте до тех пор, пока не появится зелёная рамочка вокруг разворота:

Чтобы совершить какое-либо действие над текстом, его нужно активировать. Для активации сделайте один короткий щелчок мышкой на текстовом блоке, вокруг блока появится рамка, и вы сможете изменять положение текста на странице, а также вращать и совершать другие действия:

Пожалуйста, размещайте тексты не ближе 1,5 см от внутренней части разворота. Это правило касается всех фотокниг, кроме тех, у которых в названии есть «премиум», «Layflet» и «FlexBind»
Когда текстовый блок активирован, в панели управления объектом появляются инструменты для работы с текстом

Панель имеет название того объекта, который в данный момент активен. В данном случае это «Текст». «Текст» — это контейнер, или текстовый блок, внутри которого находится сам текст.
Управление текстом состоит из нескольких пунктов:
Слой № .. — показывает, какой слой сейчас активен. Опции «Поднять выше» и «Опустить ниже» служат для упорядочивания текстового блока по глубине. Например, если текстовый блок частично перекрывает другой, вы можете сами определять, где будет текст – под фотографией или над ней.
Редактировать — опция редактирования текста
Окно редактирования можно открыть и двойным щелчком мыши по текстовому блоку. После завершения редактирования текста нажмите «Закрыть» или Esc на клавиатуре.
Форматирование — выравнивает текст по блоку по левой стороне, по центру или по правой стороне.
Сдвинуть в центр — перемещает текстовый блок в центр разворота.
Устранить наклон — поворачивает текстовый блок в первоначальное положение (вертикально или горизонтально). Эта опция нужна в тех случаях, когда вы повернули текст на какой-то угол, а теперь хотите его выровнять чётко по горизонтали.
ВНИМАНИЕ! Если вы разместили текстовый блок на развороте фотокниги, но не воспользовались им, то текст, обозначающий размер шрифта, например, «17 пунктов» останется на том месте, где был размещён. Следите за тем, чтобы неиспользованные блоки удалялись.
Шаблоны
Шаблоны – это предустановленные места для фотографий и текстов, служат для облегчения вёрстки фотокниги. С шаблонами оформлять фотокнигу очень просто.
Чтобы воспользоваться шаблонами, нажмите на закладку «Шаблоны» внизу редактора. Для того, чтобы применить шаблон к развороту книги, просто перетащите его на разворот:

Теперь перейдите в закладку с фотографиями и перетащите нужную фотографию на место, выделенное розовым цветом. Перетаскивать нужно так, чтобы розовая область подсветилась цветной рамкой:

Фото, размещённые на страницах книги при помощи шаблонов, можно свободно перемещать, масштабировать и вращать.
Если вы случайно удалили фотографию или каким-то другим образом безнадёжно модифицировали шаблон не отчаивайтесь, перейдите в закладку «Шаблоны» и перетащите на разворот книги нужный шаблон содержимое разворота книги сменится пустым шаблоном.
Если у вас возникли какие-либо вопросы — мы с удовольствием ответим на них по электронной почте [email protected].
Творческих успехов в создании фотокниг!
Готовы выбрать формат и создать фотокнигу — жмите сюда «ФОРМАТЫ И ЦЕНЫ».
Источник: fotoknigi.ru
Выбор элементов
Прежде чем приступать к изготовлению книжки с памятными снимками, надо определить, о чем она. От этого зависит многое:
- какие именно кадры надо в нее включить,
- какой текст и фон подобрать,
- какие материалы использовать для переплета и украшения.
Чаще всего делают фотокниги – альбомы для новорожденных, рассказывающие о том, как проходил первый год жизни малыша или семейный отпуск. Также нередко встречаются свадебные альбомы или те, где отражена история знакомства влюбленной пары. Такие книжки мастерят в подарок родителям, которые живут далеко и не имеют возможности видеть своих детей каждый день.
Определившись с темой, можно переходить к решению «технических вопросов»:
- Сколько страниц в самодельном издании?
- Какой у них размер?
- Какие снимки пойдут на обложку, будет ли на ней только одно фото или коллаж из нескольких?
- Как выбрать подходящий графический редактор?
Возможно, столкнувшись с решением этих вопросов, многие откажутся от идеи хендмейда. Но попробовать, пожалуй, стоит.

Работа в графическом редакторе
Если человек не имеет ни малейшего представления, что такое графический редактор, то специалисты советуют начинать с самого простого — бумажного макета. Он делается просто:
- Надо взять несколько альбомных листов и сложить каждый пополам.
- Затем склеить их между собой: последняя страница предыдущего разворота должна приклеиваться к первой странице следующей.
- Последний лист приклеивают сверху — это обложка.
- В «брошюре» листов в итоге должно получиться ровно столько, сколько планируется сделать в фотокниге.
Теперь на каждой странице надо обозначить, где и что будет находиться: фото, текст, оформление.
По готовому макету можно верстать книгу. Для начинающих рекомендуют использовать Adobe Photoshop — это программа, которая позволяет и работать отдельно с изображениями, и располагать их на листе:
- Создают новый файл и устанавливают размер. Он должен быть равен полному развороту книжки или чуть больше, чтобы в случае необходимости подравнять, подрезать края.
- Белый цвет, в который по умолчанию окрашен «лист», заливают выбранным оттенком.
- На фон перетаскивают нужные кадры, просто удерживая левую кнопку мыши. Их можно уменьшить, увеличить или повернуть, если надо.
Далее нужно подобрать оформление и текст. Оформление, как правило, является готовым шаблоном, а текст наносится сверху на фон прямо в Adobe Photoshop.
Так поступают со всеми разворотами и обложкой. Готовые файлы распечатывают на фотобумаге и склеивают так же, как в макете. Останется только переплести.

Ручная работа
Ручная работа дело крайне непростое, и нет никакой гарантии, что изделие получится хорошо и будет держаться долгие годы. Однако тому, кто решит попробовать, можно дать такие советы:
- найти листы толстого однотонного картона, обрезать их до нужного размера канцелярским ножом, а не ножницами;
- приклеивать фото на каждую сторону с помощью двустороннего скотча, т. к. от клея бумага сморщивается;
- с краю, где у книжки корешок, оставлять место (не менее 2 см) — здесь можно продеть кольца, тем самым скрепив листы;
- не использовать в альбоме объемный декор, иначе он будет плохо закрываться.
Единственное, с чем можно и нужно экспериментировать в случае ручной работы, — это с оформлением обложки. Здесь стоит дать волю фантазии: пусть на лицевой стороне красуются сухие цветы, веточки, листья и даже небольшие фигурки из полимерной глины.

Переплет
Так как сделать фотокнигу своими руками полностью вряд ли удастся, придется прибегнуть к помощи профессионалов, когда придет пора переплести получившиеся листы. Вариантов несколько:
- на пружине — идеально подойдет для легких страничек, распечатанных на обычной фотобумаге, а не на картоне;
- книжный — для тяжелых и плотных страниц, корешок довольно широкий, за счет этого разворот полностью раскрывается;
- с переплетом «бабочка» корешок при развороте будет складываться вдоль пополам;
- на кольцах — самый простой вариант, при желании кольца можно поставить даже в домашних условиях.
Чтобы сделать переплет на кольцах своими руками, надо запастись хорошим дыроколом и тисками. Очень важно зафиксировать все листы так, чтобы они не сдвинулись ни на миллиметр, только после этого их можно пробить. В получившиеся отверстия обязательно надо поставить люверсы, иначе дырочки быстро придут в негодность и разорвутся. Кольца используют не только металлические, иногда прибегают и к пластмассовым, а нередко просто связывают листы тесьмой.
В любом случае, какой способ ни был бы выбран, самое главное — это вдохновение и желание порадовать близких людей таким чудесным подарком.
Источник: pro-prazdniki.com
Легко! Мастер0класс для совершенных чайников, поэтому постараюсь сделать его максимально подробным, чтобы каждой рукодельнице, даже не имеющей опыта работы с графическими редакторами было понятно.
Этот мастер-класс будет полезен и для тех, кто продолжает осваивать мою любимую программу Артвивер (Artweaver).
Совсем недавно произошла одна занимательная ситуация, которая сподвигла меня на создание этого мастер-класса. У каждой из нас есть фотографии своих работ. Но вот случается, что в гостях, или просто в не дома, очень хочется показать свои работы. Компьютер свой дома, планшета нет и что делать? Вот и пришла идея создать фотокнигу.
Для справки: Фотокниги — это своего рода альбомчики. Они бывают разного формата и по качеству от Премиум, до обычной брошюрки. Контор, которые готовы напечатать это удовольствие сейчас море. В поисковике стоит только набрать «печать фотокниги» и выйдет целый ряд таких контор.
Для тех, кто думает, что это очень дорогое удовольствие, спешу ободрить. Например, фотоброшюра размером 15х21 см стоит всего порядка 160 рублей.
1. Скачиваем шаблон. Шаблоны обычно можно найти там, где будут печатать фотокнигу.
2. Открываем программу Артвивер
3. Открываем в нем шаблон. («Файл» — «Открыть»).
Заходим во вкладку «Окно» и выбираем «Показать слои».
У нас получилось два окошка. С правой стороны это окно для работы со слоями.

4. Делаем фон: Открываем картинку, которую хотим сделать фоном. Всё то же самое «Файл», «Открыть «

5. Копирование фона
Теперь нужно скопировать этот фон на наш шаблон, которые открыли в п.3. Это очень легко сделать.
В левой стороне есть окошко с инструментом. Выбираем «Выделение» (обведено на картинке красным кружком). Становимся на фон и нажав на ЛКМ (Левая кнопка мыши) удерживая её выделяем нужную фигуру. (Например, квадрат или прямоугольник, в зависимости от размера фотокниги)
Нажимаем сочетание клавиш Ctrl + C (копировать). Закрываем фон. Становимся на любую точку шаблона и нажимаем Ctrl + V (вставить).

Получается такая примерно картина. Фон может быть как меньше по размеру, чем шаблон, так и больше. В зависимости от разрешения картинки. Поэтому нужно изменить масштаб фона, подогнать его под шаблон.

6. Изменение масштаба фона:
Выбираем вкладку «Слои» — «Трансформация» — «Масштаб»

Наверху появится ряд окошек, которые нужно заполнить. Уменьшив или увеличив значение, подгоняем под фон. Уменьшается он в процентном соотношении. Мне, например, нужно чуть прибавить. Поэтому я написала 130, чуть больше 100 :-).
Вписывая значения можно сразу не нажимать «Применить», а просто нажимать ENTER на клавиатуре. Фон будет менять масштаб. Когда подберете оптимальное значение можно нажать «Применить».
Если фон не требует особой подгонки, например однотонный как у меня, то не нужно стараться вписать, прям идеально в рамки шаблона. Главное, чтобы фон покрывал шаблон.
В результате этих действий фон (слой 2) полностью покрывает шаблон (слой 1).

7. Теперь можно на время отключить слой фона. С правой стороны в окне слоев просто нажимаем на глазик у слоя фона. И он перестанет отображаться.

8. Вставляем работы.
Вставляем работы по тому же принципу. Открываем. Выделяем. Копируем. Изменяем масштаб если нужно. (Пункты с 4 по 6, только уже для работы, которую хотим сюда разместить)

9. Добавление подписи.
Для того чтобы добавить подпись нажимаем в окошке значок «текст». Становимся на шаблоне туда, где хотим разместить надпись. И нажимаем «Применить». Затем нажимаем значок, который был рядом со словом «Применить». (Номер 4 на картинке). Откроется окно.

В этом окне можно поменять шрифт, стиль шрифта, цвет надписи, её размер, выделить жирным и т.д. После окончания всех манипуляций нажимаем «Ок» и появляется текст.

Одна особенность: Все картинки (слои), сам текст можно с легкостью перемещать и ставить куда захочется, используя в левой панели инструментов инструмент «Перемещение»

Также перетаскивая слои можно изменить из порядок. А значит одна фотография может стоять за другой (как у меня на примере ниже).

10. Сохраняем все в JPEG. Предварительно не забудьте включить вновь слой «Фон», который мы выключили в пункте 7.(Слой 2)
Для того чтобы сохранить в JPEG нажимаем «Файл», «Сохранить как» и внизу в «Тип файла» выбираем JPEG.
Фоны можно сделать разные, на Ваш вкус и цвет.



11. Сделав все развороты, отправляем на печать в компанию, которую выбрали. И максимум через 2 дня фотокнига или фотоброшюра у вас готова!
Надеюсь, кому-то этот МК будет полезен.
Источник: www.livemaster.ru
